Windows系统安装教程
一. 首先找一个8G大小的U盘(大于8G也可以)到360软件管家下载ultraiso 软碟通
也可以到MSDN官网里下载系统ISO镜像
- 下载完以后打开ultraiso软碟通
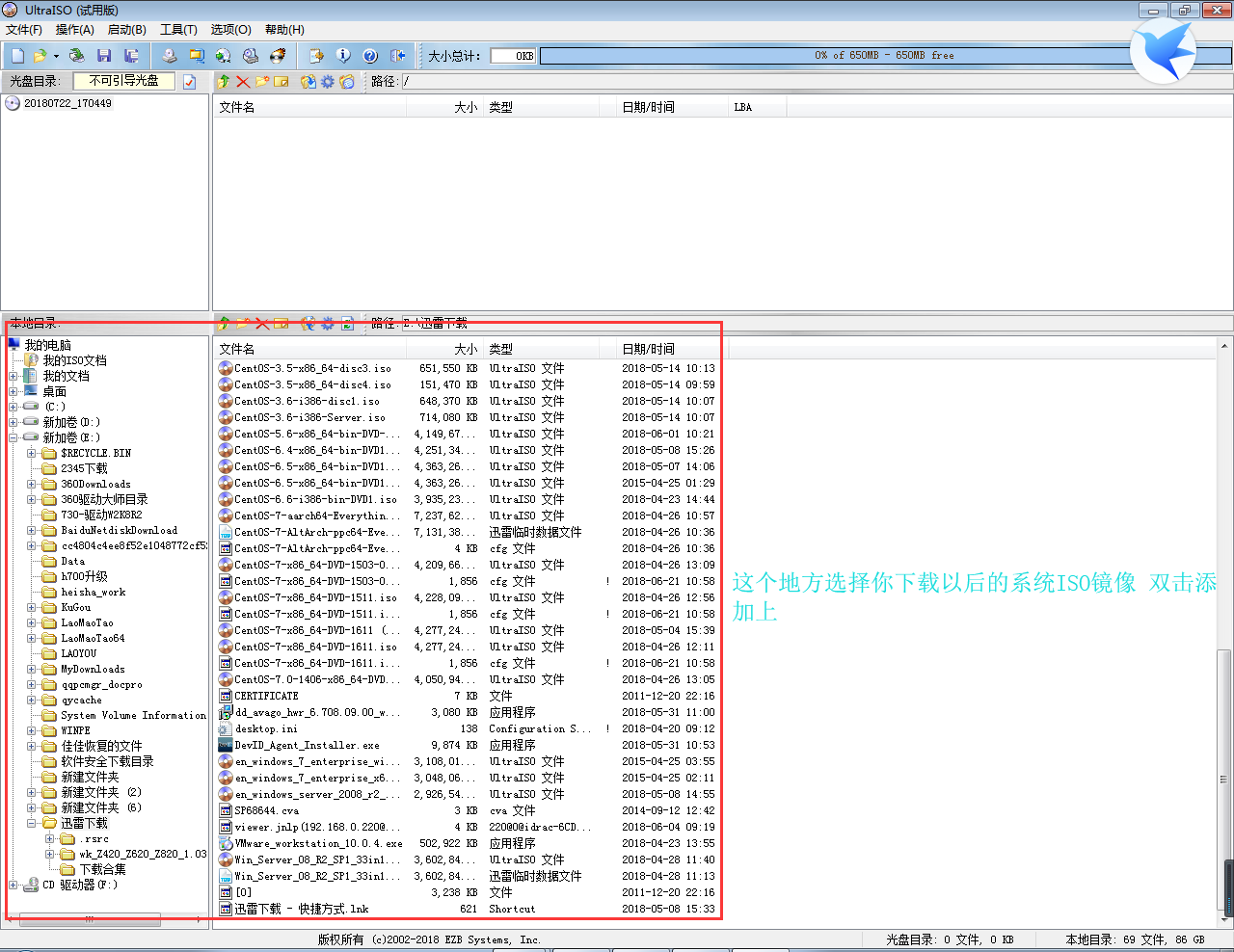
在下面的文件夹中找到之前下载系统镜像的所在位置 找到后双击一下系统的ISO镜像
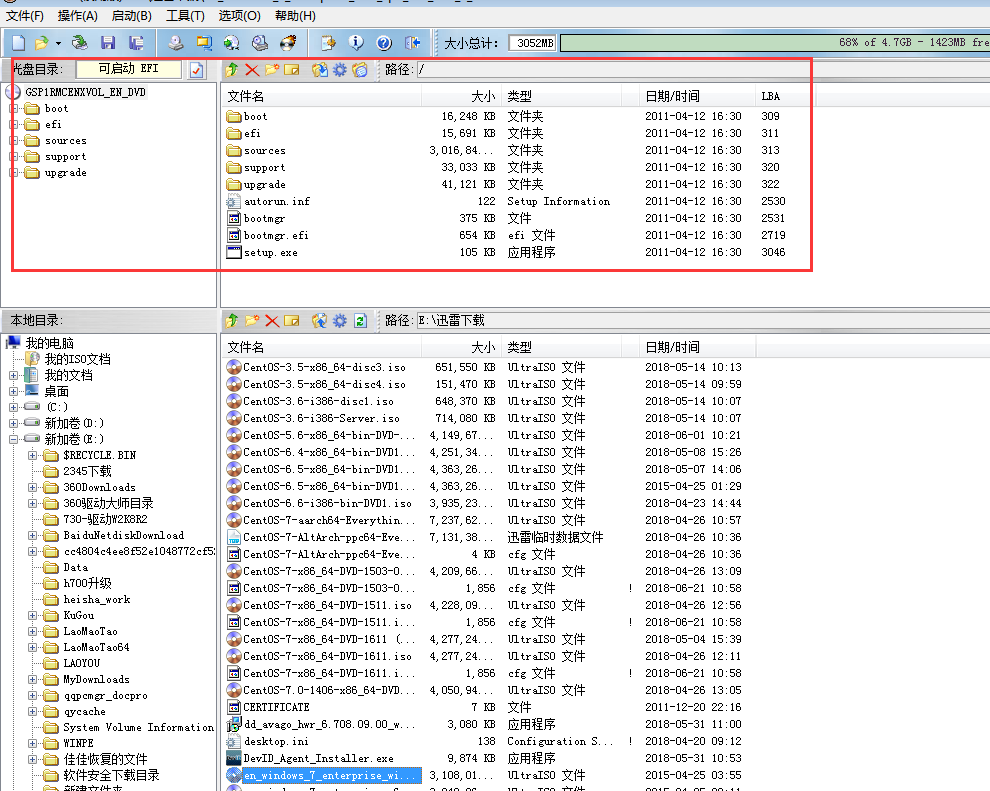
打开后上面会出现系统文件 然后点击左上角启动——写入硬盘映像
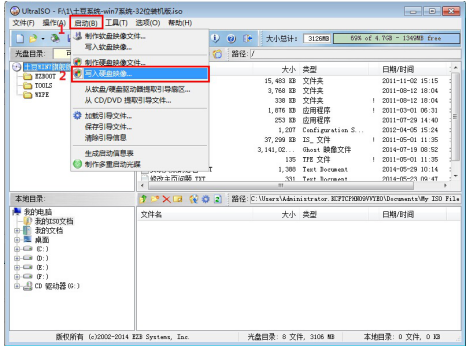
制作U盘启动会格式化 U盘 先备份好U盘里的数据
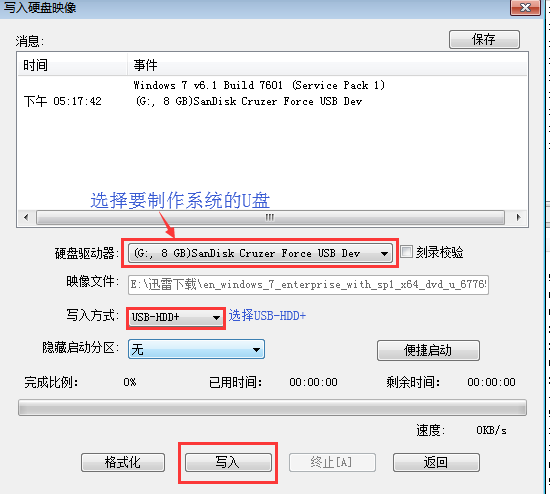
- 制作好以后插到服务器上戴尔按F11选择U盘启动
惠普插上U盘默认从U盘启动
IBM按F12 选择USB storage
戴尔服务器选择Hard drive C:里面的USB选项
![V%P057NQO]4@@LK~}3LQMUC](https://test-wordpress.oss-cn-hangzhou.aliyuncs.com/wp-content/uploads/2021/02/1614349099-vp057nqo4lk3lqmuc.png)
- 进去以后点击下一步开始安装系统
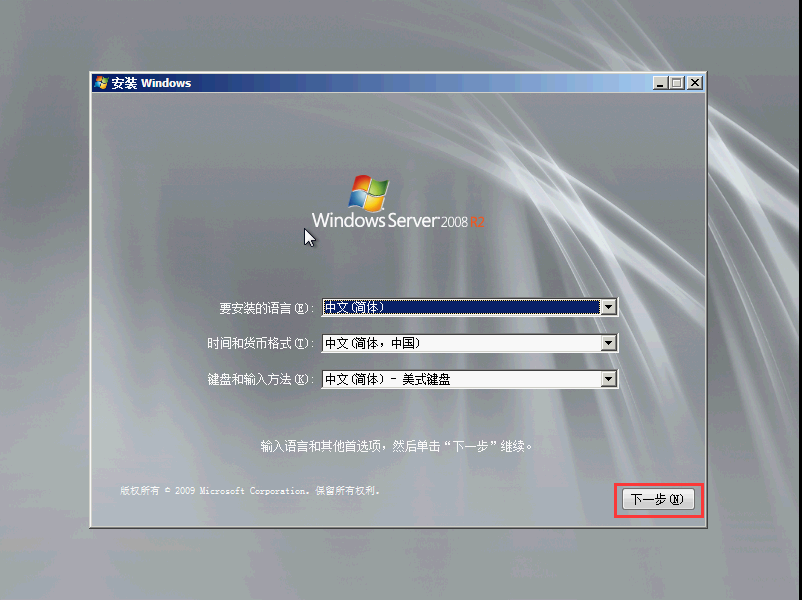
点击现在安装 然后接受条款 选择自定义安装
![`1FZ`U0G5AHAFVZ8TRR0Y]4](https://test-wordpress.oss-cn-hangzhou.aliyuncs.com/wp-content/uploads/2021/02/1614349099-1fzu0g5ahafvz8trr0y4.png)
然后给硬盘分区 这里可以先只分C盘 剩下的到系统里分
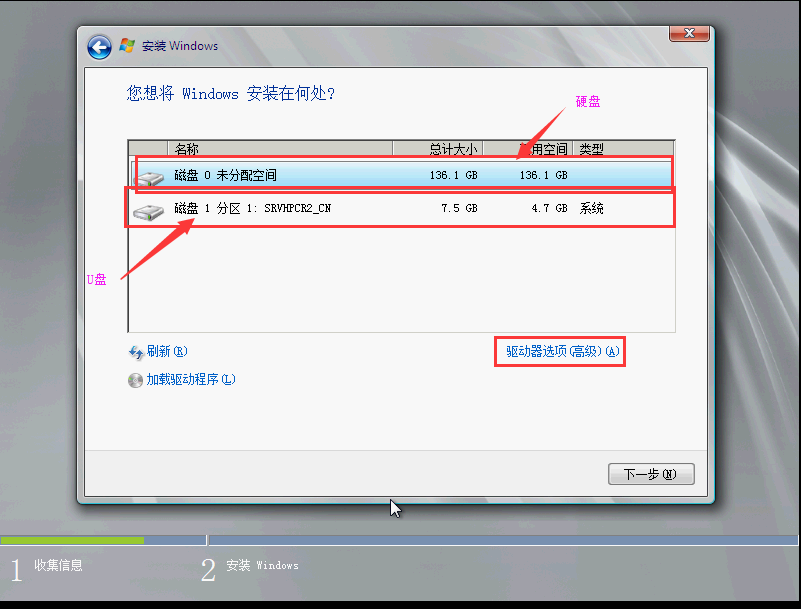
点击驱动器选项高级里面的新建 在里面输入你需要C盘的容量大小 然后点击应用-确定
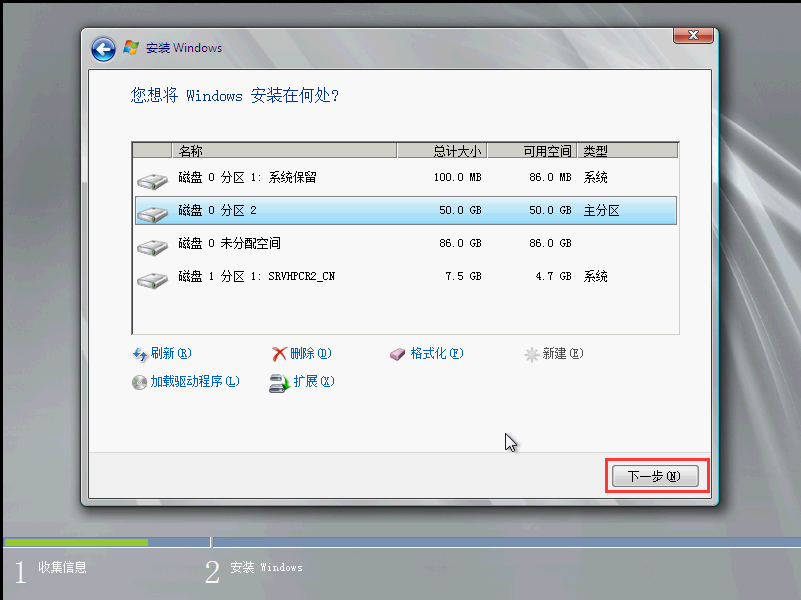
- 然后选择主分区点下一步就可以 等待系统安装完成后 大概十几分钟后 把剩下未分配的空间分一个盘符点击我的电脑右键——管理——存储——磁盘管理
![JHDKSAQ%}0}{IK98F0LDR]R](https://test-wordpress.oss-cn-hangzhou.aliyuncs.com/wp-content/uploads/2021/02/1614349100-jhdksaq0ik98f0ldrr.png)
未分配的位置点击右键 新建简单卷 这里可以根据你的需求来设置大小 默认点击下一步就可以
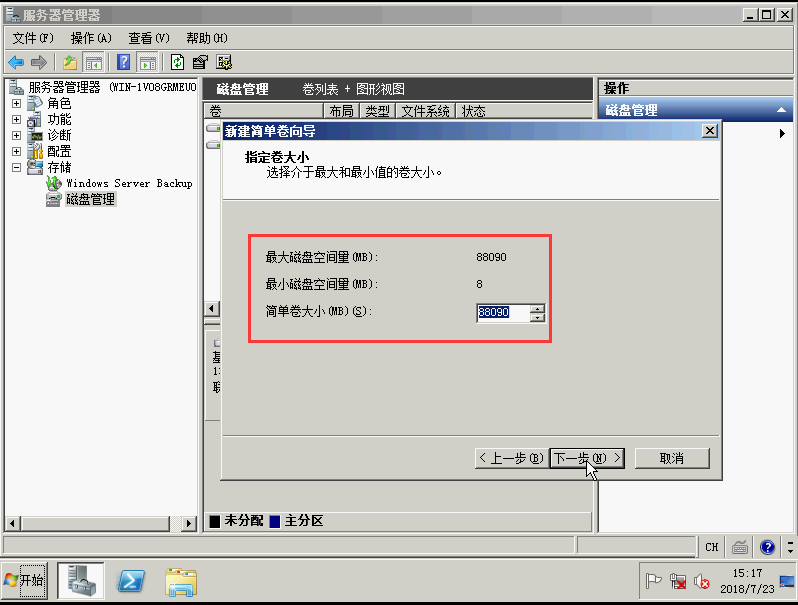
点击我的电脑右键——属性——高级系统设置——设置——高级——更改
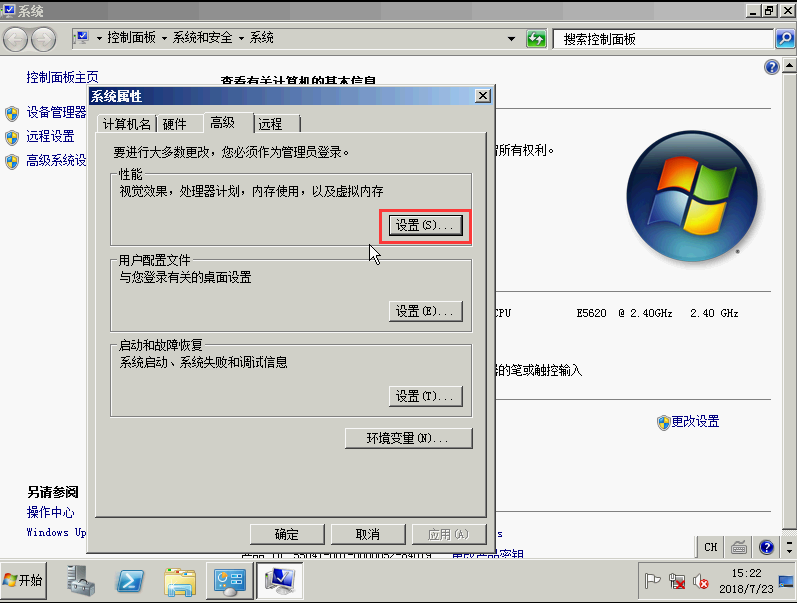


![%CVOWXR@}6TD36@}31J]C2Y](https://test-wordpress.oss-cn-hangzhou.aliyuncs.com/wp-content/uploads/2021/02/1614349101-cvowxr6td3631jc2y.png)
设置好以后一直点击确定 然后重启服务器
如果没有安装独立显卡 不要升级或安装显卡驱动 安装后系统会变得很卡 网卡驱动也不要升级
微信扫描下方的二维码阅读本文








暂无评论
要发表评论,您必须先 登录